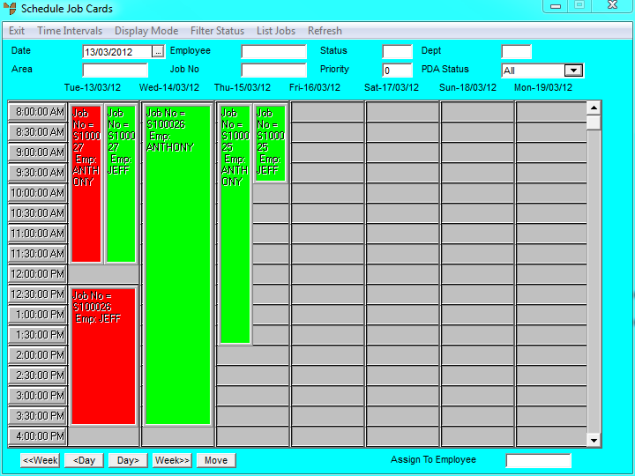
You can filter the jobs displayed in the Job Scheduler by a number of different criteria, e.g. so you only view jobs for specific dates, employees, departments, areas, job numbers or priorities. You can also filter jobs according to their status or, for field service jobs, their PDA status.
Refer to "Accessing the Job Scheduler".
Micronet displays the Schedule Job Cards screen with the display preferences you last saved, and showing any jobs for the current date.
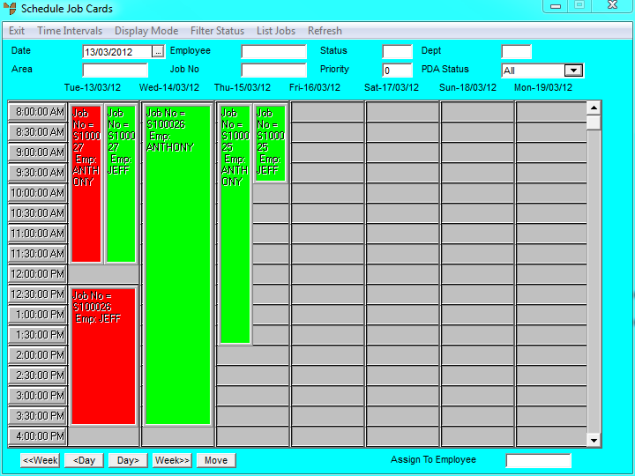
|
|
Field |
Value |
|
|
Date |
Enter or select a specific date to view jobs for that date only. If you have the Job Scheduler set to Weekly view, Micronet displays the date you enter as the first date in the week. |
|
|
Employee |
Enter an employee ID to display jobs for that employee only. You can also press spacebar then Enter to select an employee. |
|
|
|
Reference To view jobs for all employees for a specific date, refer to "Viewing Jobs by Employee". |
|
|
Status |
Enter a job status from A to Z to display jobs in that status only. You can view jobs in several different statuses using the FILTER STATUS menu option as explained below. |
|
|
Dept |
Enter a department ID to display jobs for that department only. You can also press spacebar then Enter to select a department. |
|
|
Area |
Enter an area ID to display jobs for that area only. You can also press spacebar then Enter to select an area. |
|
|
Job No |
Enter a job number to display that job only. You can also press spacebar then Enter to select a job. |
|
|
Priority |
Enter a priority code to display jobs in that priority only. |
|
|
PDA Status |
Select a PDA status to display jobs in that status only. |
|
|
|
Technical Tip
|
Micronet displays the Schedule Filter screen showing all current job statuses.
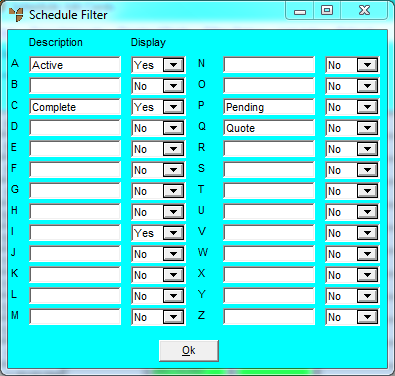
Micronet redisplays the Schedule Job Cards screen showing only jobs in the statuses you selected.
Refer to "Managing Jobs".